
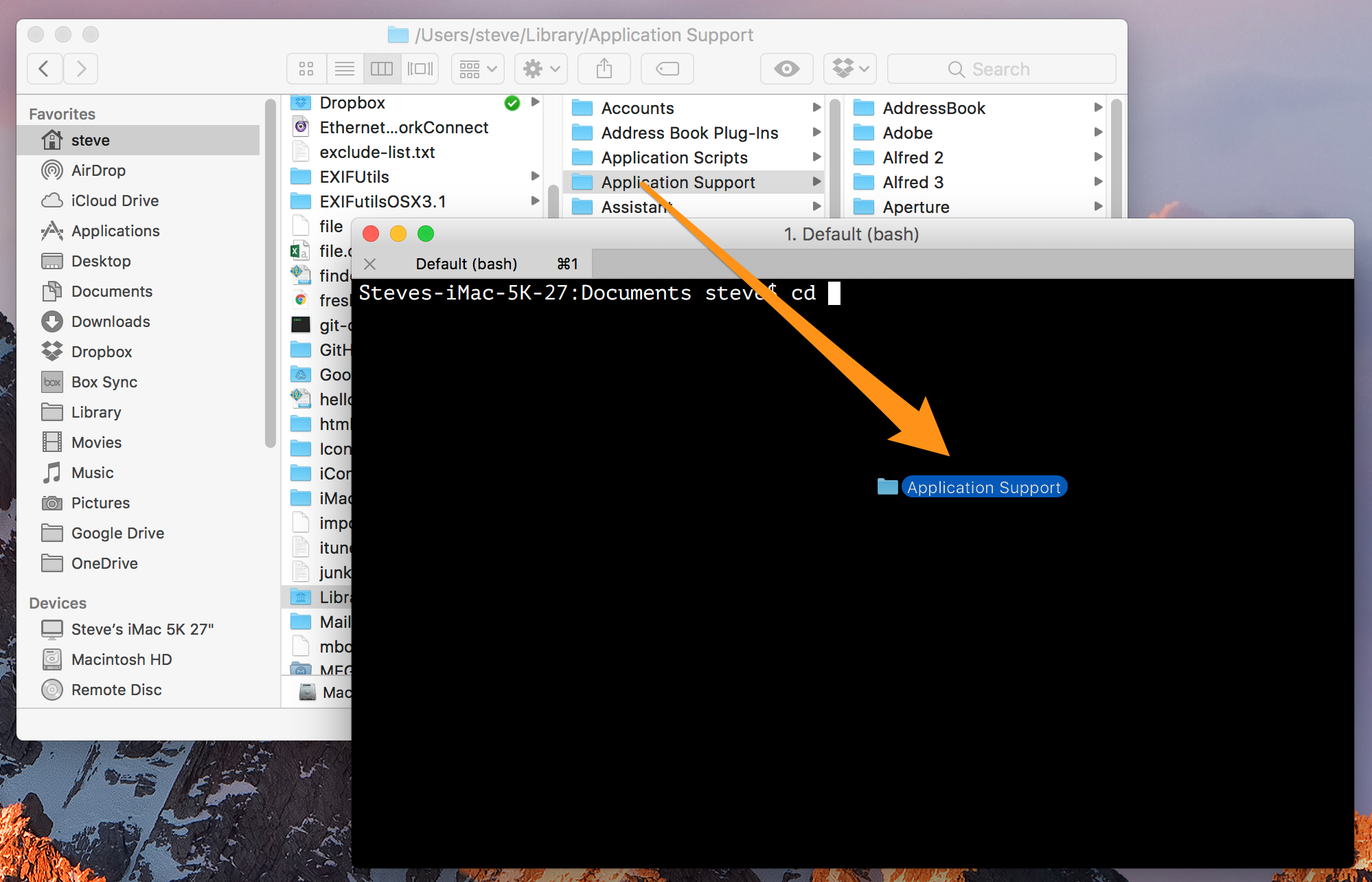
- #Mac get file path to user library how to#
- #Mac get file path to user library mac os x#
- #Mac get file path to user library full#
- #Mac get file path to user library password#
- #Mac get file path to user library mac#
More about it, and how to Share other folders here. Placing the file under the Shared Folder (/Users/Shared), or Sharing the folder, the one where the file you want to edit is, will grant other users access to that file.

You'll need to have the root user enabled.
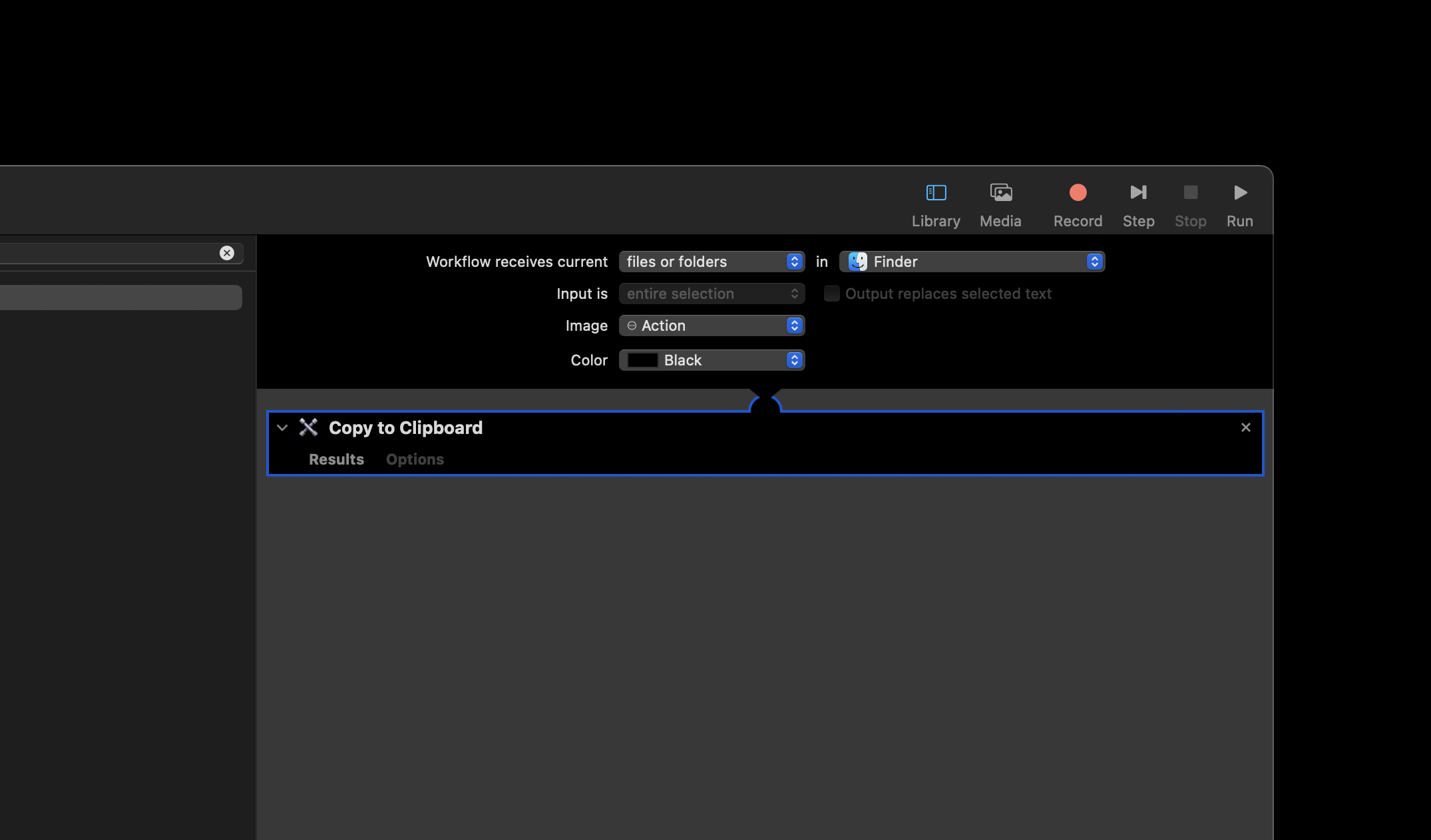
Logging as root will grant you read and write privileges to all areas of the file system. You can achieve this in a couple of ways. You can do this, too, by directly selecting a folder in the Finder, choosing Get Info from the File menu, and enable Shared Folder to share it (or deselect "Shared Folder" to stop sharing the folder).Įxtracted from Apple's 101: File Sharing.

To do so go to System Preferences > Sharing > File Sharing and Add all the folders you want to share. You can achieve exactly what you want by creating a Shared folder. Enter the library name and click the 'OK' button (leave the 'System library' checkbox alone). Navigate to 'Java » Build Path » User Libraries' on the left-hand side and click the 'New' button. To get started, open the 'Preferences' window in Eclipse. Change directory to the directory that you'd like to view (/edit). Once you know where the files are located, you can add a user library to Eclipse.
#Mac get file path to user library full#
If you just want to log in as root with full access, type sudo su, and enter your (admin) password. You are now logged into the terminal as them.
#Mac get file path to user library password#
If you have admin rights, you can type sudo su - otherusername to use your password instead of the other user's. Replace otherusername with the other user's name. Type su - otherusername into the terminal.It only works from the terminal, while the session is active. Note: This requires you to either have admin rights or the other user password. (If you only need to see them, you shouldn't have to disable SIP) SIP can be disabled if you need to modify these files, (not just view them) and how to do that is outlined here. (actually, the real name is System Integrity Protection SIP) There are certain files that cannot be accessed modified by any user, anyway in this mode. You're done! You should be able to view the folder in Finder.Įdit for OSX El Capitan and later (10.11)Īlthough this method still works, the change to El Capitan introduces a default of " rootless" mode.Click the lock to prevent further changes.
#Mac get file path to user library mac#
Add your own username (or a group, like Administrators) with Read (or Read/Write) permissions Home / Mac / Entering File and Folder Paths on the macOS Command Line The one thing that trips me up time and again when using the command line in Terminal or other terminal emulator is being able to navigate the directory structure and target files or folders.Click the lock in the bottom-right corner.Tip: It doesn’t hurt to explore the Library folder and see where some of the most essential files on your Mac are stored, but you should. From the Go menu, select Library, as shown below. Press and hold down the Option key on the keyboard. Click Get Info in the drop-down list that occurs Here’s how to access the Library folder in macOS: Switch to the Finder.Right-click on the folder you want to see (In Finder).
#Mac get file path to user library mac os x#
This was tested on Mac OS X 10.10 and 10.11 (see below) Admin rights are required, and the other user's password is not. This will immediately take you to the Library Folder on your Mac.NOTE: You're not viewing as the other user - but you're still viewing. In Go to Folder window, type ~/Library, and click on the Go button. Open Library Folder On Mac Using “Go to Folder” OptionĪnother way to Open the Library Folder on Mac is by using the Go to Folder option, as available in macOS.Ĭlick on Finder Icon > select the Go tab in top-menu bar and click on Go to Folder… option in the drop-down menu. Note: Press the Alt Key in case you are using an external Windows keyboard with your Mac.Ĭlicking on the Library Menu option will take you straight to the Library Folder on your Mac. Open Library Folder on Mac Using Option KeyĬlick on the Finder Icon > press and hold the Option key on the keyboard > select Go tab in top-menu bar and click on the Library option that becomes available in the drop-down menu. Hence, it is good idea to be familiar with the steps to Access the Hidden Library Menu and Open the Library Folder on your Mac. While you may not currently find any need to Open Library Folder, you will find the need to Access Library the Folder for troubleshooting purposes.


 0 kommentar(er)
0 kommentar(er)
