
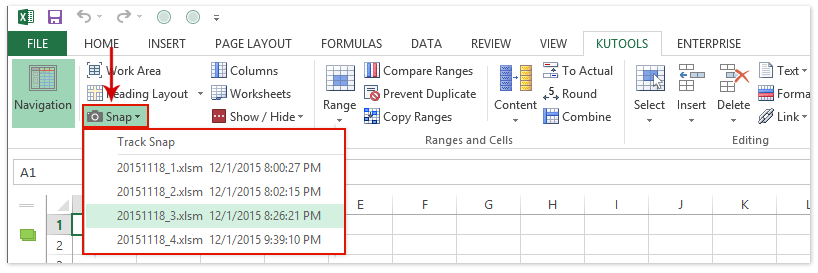
Note To open the Options dialog box, click Options on the Tools menu. The controls to configure the Auto-Recover dialog box are on the Save tab of the Options dialog box. Microsoft Office Excel 2003 and earlier versions of Excel Make sure that the workbook name is selected in the Auto-Recover exceptions for box. To do this, click to select the Disable Auto-Recover for this workbook only check box under the Auto-Recover exceptions for box. You can turn off the Auto-Recover feature in an individual workbook. The Auto-Recover file location box remains empty until you type a new location. This will occur until you type a new location. If you click to clear the Auto-Recover file location box but do not enter a new location, Auto-Recover files will continue to be saved to the location that you cleared. The following number appears in the lower-right corner of this message: To determine the unique number that is associated with the message that you receive, press CTRL+SHIFT+I. If the location that you type is local (on your hard drive) or is on a network drive, and if this location does not exist, you receive the following error message: In the Auto-Recover file location box, you can type the path and the folder name of the location in which you want the Auto-Recover files to stay.ĭrive:\Documents and Settings* user_name*\Application Data\Microsoft\Excel This box sets the number of minutes that will occur between saves. In the minutes box, you can type any integer from 1 through 120. Under Save Workbooks, click to select the **Save Auto-Recover info every check box to turn on the Auto-Recover feature. To configure the Auto-Recover settings, follow these steps: Note To open the Save settings, click the Microsoft Office Button in Excel 2007 or the File menu in Excel 2010, clickExcel Options in 2007 or Options in Excel 2010, and then click Save. The controls to configure the Auto-Recover feature are in the Save settings in Excel Options.
HOW TO TURN ON AUTOSAVE EXCEL HOW TO
More Information How to configure the Auto-Recover settings Microsoft Office Excel 2007 and Excel 2010 This article contains an overview of the Auto-Recover feature. The files can be recovered if Excel closes unexpectedly, for example, during a power failure. The Auto-Recover feature saves copies of all open Excel files at a user-definable fixed interval.
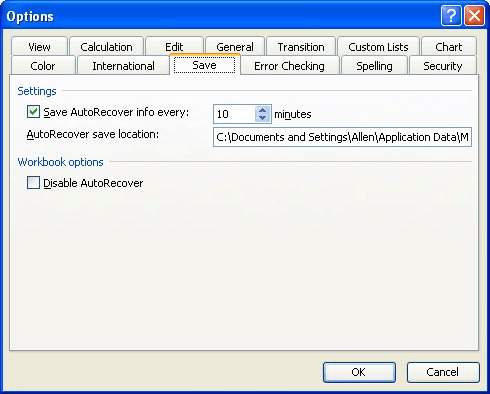
Microsoft Excel now has a built-in Auto-Recover feature that has replaced the Auto-Save add-in that exists in versions of Excel that are earlier than Microsoft Excel 2002. For more information about this change, read this blog post. Office 365 ProPlus is being renamed to Microsoft 365 Apps for enterprise.


 0 kommentar(er)
0 kommentar(er)
